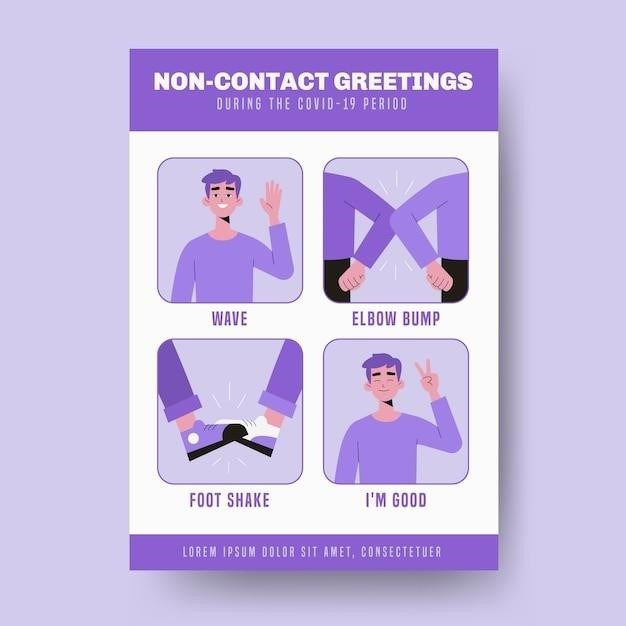Understanding Linux Swap
Linux utilizes swap space, a dedicated partition or file, as virtual memory. When RAM is full, inactive data is moved to swap, freeing RAM for active processes. While helpful, swap is slower than RAM and shouldn’t replace it.
What is Swap Space?
In the Linux operating system, swap space serves as an extension of your computer’s physical memory (RAM). It’s a designated area on a hard drive or SSD that acts as an overflow for RAM. When your system’s RAM is full, the kernel moves less-active data from RAM to swap space, freeing up RAM for more demanding processes. Think of it as a temporary storage location for data that’s not currently needed. This allows your system to run more applications than would be possible with RAM alone, although performance will be slower because hard drives are significantly slower than RAM. Swap space can be created as a dedicated partition on your hard drive during system installation or, alternatively, as a file within the file system. The choice depends on your system’s configuration and preferences.
Swap Space vs. RAM
RAM (Random Access Memory) and swap space are both forms of memory, but they differ significantly in speed and location. RAM is volatile, meaning its contents are lost when the power is off, and it’s significantly faster than any secondary storage device. Swap space, conversely, is non-volatile storage located on a hard drive or SSD; data persists even when the system is powered down. Access times for swap are far slower than RAM, resulting in a performance hit when the system frequently relies on swap. While swap space extends the system’s apparent memory capacity, it’s not a substitute for sufficient RAM. A system with ample RAM will rarely use swap, resulting in snappy performance. Conversely, a system relying heavily on swap will experience sluggishness. Ideally, a well-balanced system has enough RAM to handle typical workloads, using swap only as a last resort for memory-intensive tasks.
Types of Swap Space⁚ Partitions and Files
Linux offers two primary methods for implementing swap space⁚ dedicated partitions and swap files. A swap partition is a section of a hard drive or SSD specifically formatted for swap usage. It’s a permanent, fixed-size area allocated during system installation or later via partitioning tools. Swap files, conversely, are regular files on a filesystem, created and managed dynamically. Their size can be adjusted as needed, offering flexibility. Partitions are generally preferred for their speed, especially on traditional HDDs where the swap area benefits from dedicated, contiguous disk space. However, swap files offer greater flexibility in terms of size management and ease of removal, making them suitable for systems with limited disk space or those where the swap size requirements may fluctuate. The choice depends on system needs and administrator preferences.
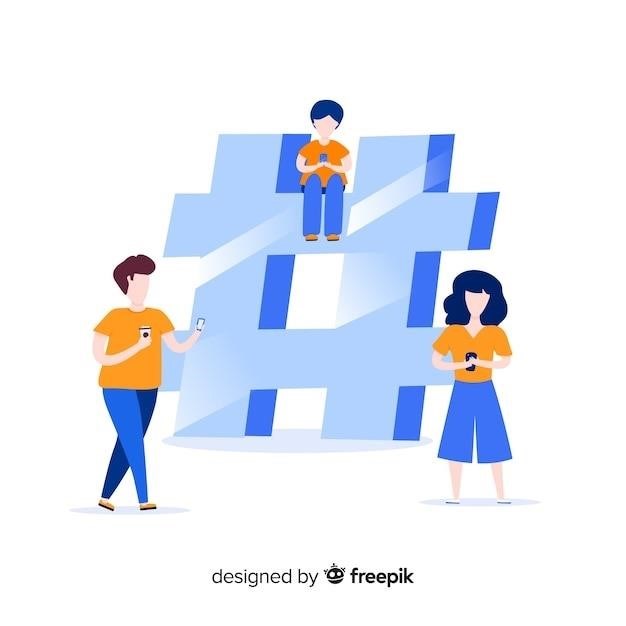
Creating a Swap Partition
This section details creating a dedicated swap partition using tools like fdisk, parted, or GParted, followed by formatting with mkswap.
Choosing a Swap Partition Size
Determining the optimal swap partition size is crucial for balanced system performance. Insufficient swap space can lead to sluggishness or system crashes under heavy load, while excessive swap space wastes valuable disk space. A common guideline is to match the swap size to your RAM for systems with 1GB or less of RAM. For systems with more RAM, a swap partition equal to or slightly larger than your RAM is generally sufficient. However, consider your usage patterns; if your system frequently handles memory-intensive tasks, a larger swap partition might be beneficial. Conversely, if you prioritize disk space and rarely experience memory pressure, a smaller swap partition may suffice. The ideal size ultimately depends on a balance between performance needs and available disk space. Remember that swap space is significantly slower than RAM, so it’s not a direct replacement; increased RAM is always preferable. Carefully weigh these factors to select an appropriate swap partition size that optimizes your system’s performance and resource utilization.
Using Partitioning Tools (fdisk, parted, GParted)
Several tools facilitate Linux swap partition creation. fdisk, a command-line utility, offers precise control but demands familiarity with partition tables. parted, also command-line based, provides a more user-friendly interface, simplifying partition management. For a graphical approach, GParted presents a visual representation of your disks and partitions, making it easier to create, resize, or delete partitions. Regardless of the tool chosen, remember to back up your data before making any partition changes, as errors can lead to data loss. Each tool allows you to create a new partition, specifying its size and type (Linux swap). After partition creation, remember to use mkswap to format the new partition as a swap area before activating it with swapon. Careful planning and execution are vital to avoid system instability or data loss.
Formatting the Partition with mkswap
Once a partition is created using tools like fdisk, parted, or GParted, it needs formatting to be recognized as a swap area by the Linux kernel. This crucial step is performed using the mkswap command. The syntax is straightforward⁚ sudo mkswap /dev/sdX#, where /dev/sdX# represents the device name of your newly created partition (e.g., /dev/sda2). mkswap initializes the partition’s file system, preparing it to store swapped-out memory pages. After running mkswap, verify the operation’s success by inspecting the partition’s details. This is usually done using the lsblk -f command, which lists block devices and their file systems. The output should show the partition’s type as “swap” confirming the successful formatting. Failure to format the partition correctly will prevent the system from using it as swap space.
Managing Swap Space
Activating, adding to /etc/fstab, and disabling or removing swap partitions and files are key aspects of swap space management in Linux.
Activating Swap with swapon
The swapon command is crucial for enabling swap partitions or files. After creating a swap partition (using mkswap) or file, it needs to be activated to be used by the system. The command takes the device path (e.g., /dev/sda5 for a partition or /path/to/swapfile for a file) as its argument. For example, to activate a partition⁚ sudo swapon /dev/sda5. For a swap file⁚ sudo swapon /path/to/swapfile. The -a option activates all swap areas listed in /etc/fstab. Verification of successful activation can be done using the swapon --show command, which displays currently active swap areas, their sizes, and usage statistics. This command provides a quick overview of the system’s swap space utilization.
Adding Swap Entries to /etc/fstab
To ensure your swap partition or file is automatically activated upon system boot, add an entry to the /etc/fstab file. This file defines the filesystem mounts for your system. The entry should specify the swap device’s path (partition or file), the filesystem type (swap), and options. For example, for a partition /dev/sda5, the entry would look like⁚ /dev/sda5 none swap defaults 0 0. For a swap file, replace /dev/sda5 with the file’s path. The defaults option uses the default settings for swap. The final two zeros indicate dump and fsck settings (generally left at 0). Always back up /etc/fstab before editing. Incorrect entries can prevent your system from booting. After adding the entry, run sudo mount -a to apply changes, or reboot your system for the changes to take effect.
Disabling and Removing Swap
To disable a swap partition or file, first ensure it’s not currently in use. Use the command sudo swapoff -a to disable all swap areas. For a specific device (e.g., /dev/sda5), use sudo swapoff /dev/sda5. After disabling, remove the corresponding entry from /etc/fstab to prevent it from being automatically activated on reboot. Save the /etc/fstab file. If you’re removing a swap partition, use a partitioning tool (like fdisk or GParted) to delete the partition. Remember to back up your data before making any partition changes. For a swap file, simply delete the file using sudo rm /path/to/swapfile. Always reboot your system after making these changes to ensure the changes take full effect and the system no longer accesses the removed or disabled swap space.
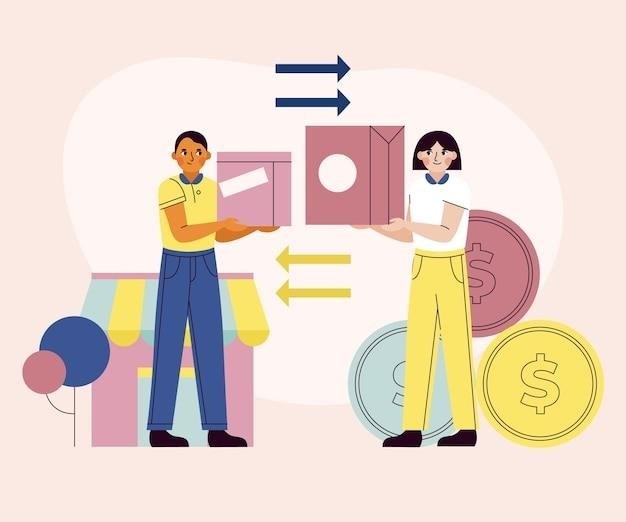
Swap File Creation and Management
Swap files offer a flexible alternative to swap partitions, allowing for on-demand size adjustments and easier removal. They are managed using mkswap, swapon, and swapoff commands.
Creating a Swap File with mkswap
To create a swap file, first determine the desired size. Consider your system’s RAM and usage patterns. A common approach is to create a swap file equal in size to your RAM, or slightly larger. Use a command like fallocate -l 4G /swapfile to create a 4GB file named /swapfile. fallocate pre-allocates space efficiently. If fallocate isn’t available, use dd if=/dev/zero of=/swapfile bs=1M count=4096 as an alternative. This creates the file using dd, potentially slower. Next, format the file as a swap area using mkswap /swapfile. This command prepares the file for use as swap space. Finally, activate the swap file with swapon /swapfile. This command makes the swap file immediately available to the system. Verify its activation using swapon --show. You can now use the newly created swap file as additional memory.
Managing Swap Files with swapon and swapoff
The swapon and swapoff commands provide essential control over swap files. swapon /path/to/swapfile activates a swap file, making it usable by the system. This command is typically used after creating a swap file with mkswap or when booting the system; Conversely, swapoff /path/to/swapfile deactivates a swap file. This command removes the swap file from active memory usage, but it doesn’t delete the file itself. It’s crucial to use swapoff before removing or modifying a swap file to prevent data corruption. Always verify the status of your swap files using swapon --show; This command displays active swap partitions and files, along with their sizes and usage. Proper management with these commands ensures system stability and data integrity.
Removing a Swap File
Removing a swap file requires a two-step process to ensure data integrity and prevent system errors. First, the swap file must be deactivated using the swapoff command. This command safely unmounts the swap file from the system’s active memory, preventing any further writes or reads. Failure to deactivate the swap file before removal can lead to data corruption or system instability. The command syntax is straightforward⁚ sudo swapoff /path/to/swapfile, replacing `/path/to/swapfile` with the actual path to your swap file. After successful deactivation, the swap file can be deleted using the standard rm command⁚ sudo rm /path/to/swapfile. Remember to also remove the corresponding entry from the `/etc/fstab` file to prevent the system from automatically trying to activate it on the next boot. This ensures a clean removal of the swap file.
Advanced Swap Configuration
Fine-tune swap performance with the swappiness parameter and consider TRIM/discard for SSDs to optimize lifespan and speed. Troubleshooting techniques address common swap issues.
The swappiness Parameter
The swappiness kernel parameter controls the balance between swapping inactive memory pages to disk and writing them back to the file system. A lower value (e.g., 10) prioritizes writing to the file system, leading to faster performance but potentially higher memory usage if the system runs out of RAM. Conversely, a higher value (e.g., 100) favors swapping to disk, resulting in less memory usage but potentially slower performance as disk I/O is slower than RAM access. The default value often varies across distributions and kernels but typically sits between 60 and 100. Adjusting this parameter requires understanding your system’s memory usage patterns and workload. Experimentation and monitoring are key to finding the optimal setting. Use the command sudo sysctl vm.swappiness=X (replace X with your desired value) to temporarily change it, or modify /etc/sysctl.conf for a persistent change. Note that changes made to /etc/sysctl.conf will usually take effect after a reboot.
Swap on SSDs⁚ TRIM and Discard
Using swap space on Solid State Drives (SSDs) requires careful consideration due to the finite number of write cycles. Frequent writes to swap can prematurely wear down the SSD. Enabling the discard option during swap creation (using mkswap -d) allows the system to securely erase data blocks before reuse, improving performance and potentially extending lifespan by preventing excessive write amplification. However, using discard on certain RAID setups (like those using mdadm) can cause system instability. For SSDs, consider a smaller swap partition or file, or even disable swap entirely if sufficient RAM is available. Alternatively, using a swap file allows for more dynamic size adjustment, potentially mitigating some of the wear concerns. Remember to monitor your SSD’s health regularly using tools like smartctl.
Troubleshooting Swap Issues
If your system experiences performance problems related to swap, several troubleshooting steps can be taken. First, check swap space usage with commands like swapon --show or monitoring tools. Excessive swap usage might indicate insufficient RAM. Increasing RAM is the most effective solution. If that’s not feasible, examine the swappiness kernel parameter; a lower value (e.g., 10) prioritizes using file caches over swap. Verify the swap partition or file is properly configured and activated using swapon -s. Run a system check for errors on your disk (using fsck) to eliminate any filesystem-related issues impacting swap performance. Finally, inspect system logs (e.g., dmesg, syslog) for messages related to swap operations or memory allocation errors to identify potential underlying problems. Consider using a dedicated swap partition for better performance than a swap file.