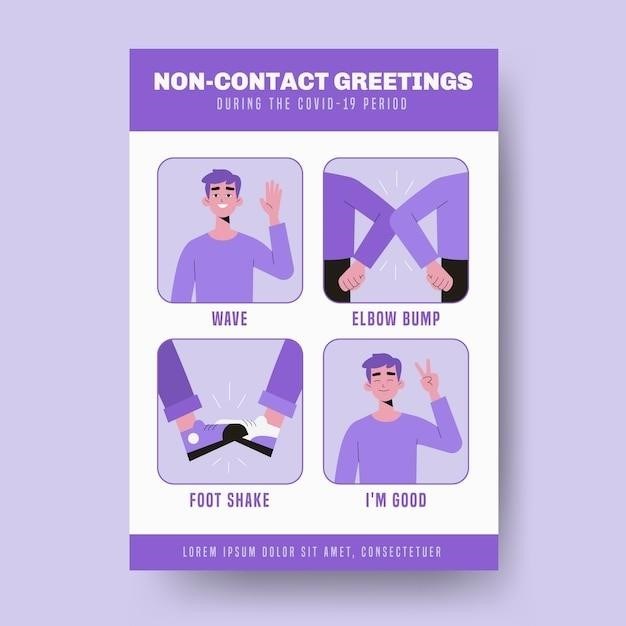Tactacam Solo⁚ Getting Started
Begin by inserting a Class 10 U3 microSD card. Fully charge the Tactacam Solo battery. Download the Tactacam Connect app for seamless pairing and control. Then, you’re ready to start recording!
Downloading the Tactacam Connect App
To access the full functionality of your Tactacam Solo, downloading the Tactacam Connect app is crucial. This app serves as your central hub for controlling and managing your camera. Available on both iOS and Android platforms, the app can be easily found by searching “Tactacam Connect” in your respective app store. Once downloaded, install the app and create an account. This account will link to your camera, allowing for remote operation, video playback, and settings adjustments. The app also provides helpful tutorials and troubleshooting guides, ensuring a smooth user experience. Remember to allow the app necessary permissions for optimal performance. The user-friendly interface simplifies the setup and operation of your Tactacam Solo, offering an intuitive experience even for first-time users. A strong internet connection is recommended for efficient downloading and application use.
Inserting the Micro SD Card
Before using your Tactacam Solo, you’ll need to insert a compatible microSD card. The recommended card type is a Class 10, U3 microSD card for optimal performance and high-quality video recording. This ensures sufficient speed to handle the camera’s high-resolution video capabilities. Locate the microSD card slot on the side or bottom of your Tactacam Solo; it’s usually clearly marked. Gently insert the microSD card into the slot, ensuring it’s correctly oriented. You should feel a slight click once it’s securely in place. The card’s capacity will determine how much video you can record before needing to transfer files. Higher capacity cards allow for longer recording times. Always verify that the card is properly inserted before powering on the camera to avoid any errors or malfunctions. Failure to use a suitable microSD card may result in poor video quality or recording failure. Consult your Tactacam Solo’s user manual for specific card recommendations and capacity limits.
Charging the Tactacam Solo Battery
The Tactacam Solo utilizes a rechargeable battery for extended recording sessions. Before your first use, ensure the battery is fully charged. Locate the USB charging port on your camera; it’s typically located near the microSD card slot. Use the provided USB cable to connect your Tactacam Solo to a power source such as a computer or wall adapter. A small LED indicator light usually signals the charging status; a solid light may indicate full charge, while a blinking light may denote charging in progress. Charging times vary depending on the battery’s capacity and the power source’s output. Refer to your Tactacam Solo’s user manual for the precise charging time. Avoid using damaged or incompatible charging cables or adapters as this could damage the battery or the camera itself. Always allow the battery to fully charge before initiating extended recording sessions to maximize recording time. Proper battery care will significantly extend the lifespan of your Tactacam Solo’s battery.
Pairing Your Tactacam Solo
Open the Tactacam Connect app. Enable your camera’s Wi-Fi. Follow the app’s instructions to connect your Solo to your smartphone or tablet. Enjoy wireless control!
Connecting to Wi-Fi
To connect your Tactacam Solo to a Wi-Fi network, first ensure your device is powered on and the Tactacam Connect app is open on your smartphone or tablet. The app will guide you through the connection process. You’ll need to select your Wi-Fi network from the list of available networks displayed in the app and enter your Wi-Fi password if necessary. The app will then attempt to connect your Tactacam Solo to your chosen Wi-Fi network. If the connection is successful, you’ll see a confirmation message in the app. If you experience issues, check your Wi-Fi password and ensure your device is within range of your Wi-Fi router. Troubleshooting steps are available within the app if you encounter any problems connecting. Remember to consult the user manual for additional assistance if needed; it provides detailed instructions and addresses common connectivity challenges. Once connected, you can control the camera remotely via the app, view live footage and access recorded videos. Enjoy the benefits of wireless connectivity with your Tactacam Solo!
Troubleshooting Connection Issues
If your Tactacam Solo fails to connect to Wi-Fi, begin by checking your Wi-Fi network’s strength and stability. Ensure your camera is within range of your router and that there are no obstructions interfering with the signal. Verify the accuracy of your Wi-Fi password; even a slight typo can prevent a successful connection. Restart both your Tactacam Solo and your Wi-Fi router; this often resolves temporary glitches. If the problem persists, check if your mobile device is connected to the same Wi-Fi network. The Tactacam Connect app provides helpful troubleshooting guides and FAQs to address common connectivity problems. If the issue involves the app itself, try reinstalling it or updating it to the latest version. Remember to consult the user manual for detailed instructions on troubleshooting; it offers various solutions to common connection problems, including those related to network settings and app functionality. If you continue to have difficulties, contact Tactacam support for further assistance.
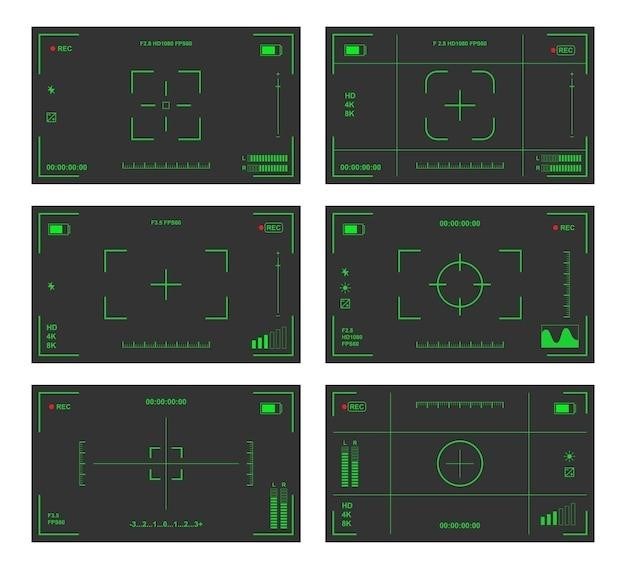
Using the Tactacam Solo
Press the Rec/Power button to begin recording. The camera will vibrate twice, indicating it’s recording. Adjust video settings and access quick change modes via the Tactacam Connect app.
Recording Video
To start recording with your Tactacam Solo, simply press the Rec/Power button. You’ll feel a double vibration, confirming that the camera is actively recording. A blinking green light will also illuminate the Rec/Power button, providing a visual cue. The Tactacam Solo offers various video resolutions and frame rates, allowing you to customize your recordings based on your needs and preferences. Remember to check your microSD card has sufficient space before initiating a long recording session. The battery life will depend on your chosen settings and recording duration; ensure it’s adequately charged for extended use. For optimal performance, consider using a Class 10 U3 microSD card, which is recommended for high-quality video capture. The Tactacam Connect app provides further control over recording settings, such as adjusting video resolution, frame rate and other features. After recording, you can easily download and review your videos via the app, or through the camera’s Micro HDMI output (excludes Solo WiFi models).
Adjusting Video Settings
The Tactacam Solo offers customizable video settings accessible through the Tactacam Connect app. Easily adjust the video resolution to match your needs, selecting from options like 1080p, 720p, or even higher resolutions depending on your model. You can also modify the frame rate, choosing between options such as 30fps, 60fps, or 120fps, impacting the smoothness and detail of your footage; Experiment with different settings to find the perfect balance between video quality and file size. Remember that higher resolutions and frame rates will generally result in larger file sizes and potentially shorter recording times before the microSD card is full. The app’s intuitive interface guides you through each setting, allowing for easy adjustments. For more advanced options, refer to the user manual for detailed explanations and recommendations based on your specific Tactacam Solo model. Consider the storage capacity of your microSD card when choosing high-resolution settings to ensure sufficient space for your recordings. Regularly check the app for software updates that may include enhanced features or improved performance.
Accessing Quick Change Video Modes
Many Tactacam models, though not explicitly stated for the Solo in provided text, often include quick-change video modes for easy on-the-fly adjustments. These modes typically offer presets for different recording scenarios, such as high-resolution video for sharp detail, slow-motion for capturing fast-paced action, or a balance of both. Accessing these modes usually involves navigating the Tactacam Connect app’s settings menu or using dedicated buttons on the camera itself (if available on your specific Solo model). The app interface often provides clear visual indicators for each mode, making selection straightforward. Consult your camera’s user manual for precise instructions on accessing and utilizing quick-change video modes, as the methods may vary slightly depending on the specific model and firmware version. Experiment with the different modes to determine which best suits your recording needs. Remember that some advanced modes might consume more battery power or require a faster microSD card for optimal performance. This feature allows hunters to quickly adapt their recording settings without interrupting their hunting session.

Tactacam Solo Features
The Tactacam Solo offers customizable zoom, various resolutions including 4K (depending on the model), and a convenient blackout mode for discreet recording.
Available Resolutions
The Tactacam Solo offers a range of video resolutions to suit your needs and storage capacity. While the exact options may vary slightly depending on the specific Solo model (e.g., Solo, Solo Xtreme), you can generally expect to find several resolutions available. These typically include high-definition options such as 720p and 1080p, providing a balance between video quality and file size. Higher resolutions, such as 2.7K or even 4K, might be available on more advanced models, delivering incredibly detailed footage. The availability of these higher resolutions will influence file size and the amount of storage space required on your microSD card. Remember to select a resolution that is compatible with your chosen storage and playback devices. Consider factors like upload speed and storage space when selecting your preferred resolution. Choosing a lower resolution can significantly extend the recording time on a single charge and reduce the time needed to transfer files.
Zoom Customization
Many Tactacam Solo models offer adjustable zoom functionality, enhancing your shooting capabilities. This feature allows you to get closer to your subject without physically moving closer, ideal for wildlife observation or detailed shots of your target. Zoom control is typically managed through the Tactacam Connect app, offering a convenient and precise way to adjust the zoom level. The app interface usually provides a simple zoom slider or buttons, allowing for smooth and gradual adjustments. You can experiment with different zoom levels to find the optimal magnification for your specific shooting situation. Remember that excessive zooming can sometimes result in a decrease in video quality; find a balance between magnification and image clarity. The zoom level selected will be saved to the camera’s settings for future use. Check your camera’s manual for specific zoom capabilities and instructions. Some models may have physical zoom controls on the camera body itself in addition to or instead of app-based controls.
Blackout Mode
Blackout mode on your Tactacam Solo is a valuable feature designed to enhance stealth and concealment during your hunting or outdoor activities. Activating this mode essentially disables any visible lights or indicators on the camera, preventing unwanted attention from wildlife or other observers. This is particularly useful in low-light conditions where even a small indicator light could compromise your position. The precise method for activating blackout mode varies depending on your Tactacam Solo model. Consult your user manual or the Tactacam Connect app for specific instructions. It often involves navigating the camera’s settings menu through the app. Once enabled, the camera will continue to record video without emitting any noticeable lights. Remember to check your camera’s battery life before engaging blackout mode for extended periods. The feature is a crucial asset for those prioritizing discretion and maintaining a low profile while capturing crucial footage.
Accessing the User Manual
Download the Tactacam Solo user manual as a PDF. This comprehensive guide provides detailed instructions and troubleshooting tips for optimal performance. Find additional support resources online.
Downloading the PDF Manual
To access the comprehensive Tactacam Solo user manual, begin by visiting the official Tactacam website. Navigate to their support or downloads section. Look for the “Solo” model and select the option to download the instruction manual. The manual should be available in PDF format, ensuring easy access and printing. This digital version offers convenient access to detailed instructions, troubleshooting guides, and specifications. Ensure you have a PDF reader installed on your device before proceeding. After downloading, open the PDF file and carefully review the contents, paying particular attention to the sections relevant to your immediate needs or questions. The manual will provide step-by-step guidance, ensuring a smooth and enjoyable user experience with your Tactacam Solo. Remember to check the Tactacam website periodically for updates or revisions to the manual.
Finding Support Resources
Beyond the user manual, Tactacam offers various support avenues. Their website often features FAQs addressing common issues. You can search for solutions to problems you’re encountering. If you can’t find what you need, consider contacting Tactacam’s customer support directly. Their contact information, including phone numbers and email addresses, is typically located on their website’s “Contact Us” or “Support” page. Online forums and communities dedicated to Tactacam products can be valuable resources. Other users might have encountered and solved similar problems. Sharing your issue in these forums could lead to quick solutions. Remember to thoroughly describe your problem, including the specific model of your Tactacam Solo and the steps you’ve already taken. Providing details on your device’s firmware version can also assist in troubleshooting. Utilizing these resources can significantly improve your experience with your Tactacam Solo.